以前の海外旅行や海外出張では、海外Wi-Fiモバイルルーターを空港で借りてました.
Wi-Fiモバイルルーターは重くてかさばるし、充電が必要な上に、そしてモバイルルーターから離れてしまうと通信できない不便さを感じてました.
同行するカミさんとはぐれてしまうと、お互いWi-Fiに繋がっていないと連絡が取れないのはまずいなぁ…と.
今回のハワイ旅行では何とかしたいなぁ、と思っておりました.
Table of Contents
現地の通信はeSIMを使おう

私のスマートフォンは Google Pixel 4a, カミさんは Google Pixel 4a (5G) を愛用してます.
日本では Y!mobile と契約しています.
Google Pixel 4a, Google Pixel 4a (5G) のいずれもeSIMに対応しており, SIMロックフリーとなっていることを確認しました.
ハワイ現地の通信事業者に対応した物理SIMを買って差し替えることも考えましたが, 差し替えに慣れてないし, SIMの紛失が心配でしたので今回は断念.
物理的なSIMの差し替えが不要な eSIM を購入することにしました.
eSIM とは embedded Subscriber Identity Moduleの略で, スマホ本体にあらかじめ埋め込まれた本体一体型のSIMの情報を書き換えるだけで、SIMカードの抜き差しと同じ役割を果たします. 詳しくはこちらを参照ください.
airalo の eSIM を購入

いろいろ調べて見ましたが eSIM では音声とデータ通信両方をサポートするものは無さそうです. (もしかしたら探し方が悪くて見逃してたのかも知れませんが…)
したがって音声通話とSMSはY!mobileのSIMを使って, データ通信は今回購入するeSIMを利用する予定.
なお、現地では積極的に音声通話とSMSは利用しないつもりです. 通話が必要な時はLINE電話を使えば良い.
旅行の日程はハワイ滞在6日間. データ容量は2GBもあれば良いでしょう.
いろいろ調べてみて eSIM の購入は Ubigi と Airalo が評判が良さそうです.
Airalo の米国向け 2GB 有効期限 15日 が今回の旅行日程に一番フィットしそうです.
価格は US $8.
データパケットが足りなくなったら後でチャージできるので, 1GB 有効期限 7日でもよかったかな、と後から気が付きました.
こちらの価格は US $4.5.
Airalo の米国向け 2GB 有効期限 15日 を購入します.
SIMの購入はこちらから.
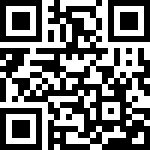
まずは Airalo アプリのインストールとアカウント登録
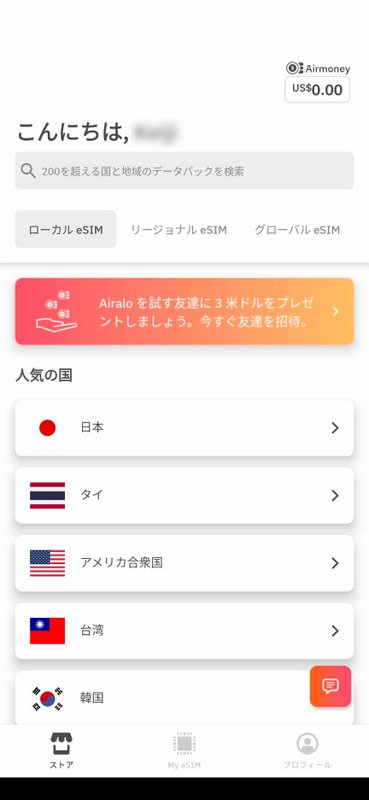
まず最初に Airalo アプリをインストール.
そしてアカウントを作成します.
もし旅行をご夫婦やお友達と一緒に行かれるなら、他の方々は一旦ここまでで待機.
理由は後ほど説明します.
旅行のリーダーであるあなたはクレジットカードの情報を登録して購入の手続きへ.
クレジットカードでeSIM購入
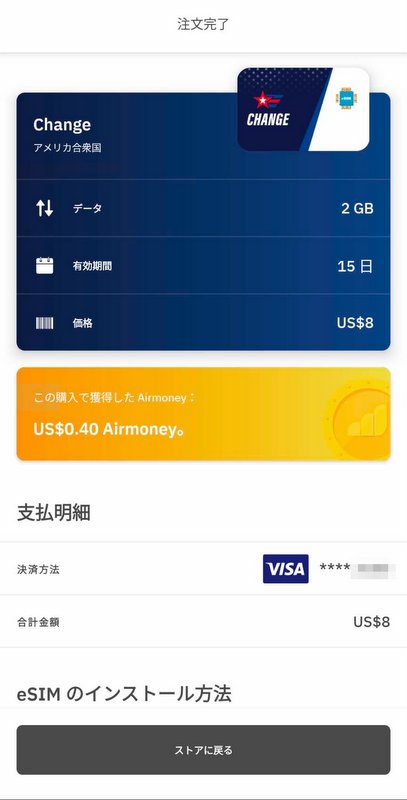
クレジットカードで所望のeSIMを購入した図.
あとはeSIMのインストール方法を参照してインストールしていきます.
この段階で先の画面に戻り, 一緒に旅行に行くお仲間に招待コードを送ります.
そうすると, 紹介コードを受信したお仲間は Airalo アプリ内で使用できる US $3 をゲットできます.
お仲間たちは eSIM を US $3 引きで購入できます、これはお得.
そして送った紹介コードでお仲間がeSIMを購入すると、紹介したあなたに Airalo アプリ内で使用できる US $3がプレゼントされます.
パケットを使い切ったときに,その US $3 を使ってデータチャージすれば良いでしょう.
eSIMインストール
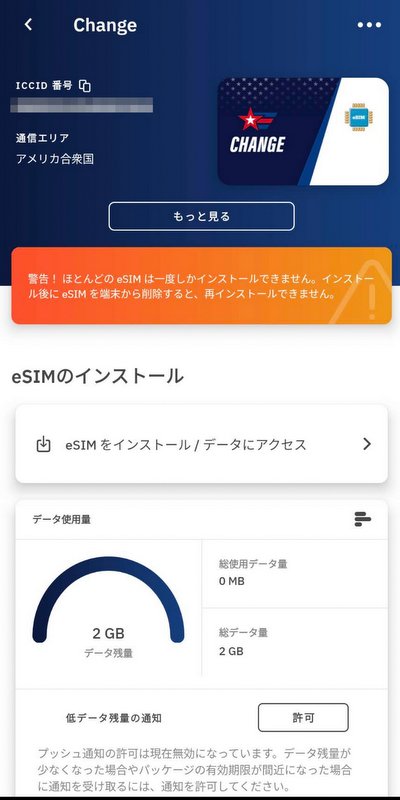
Airalo アプリを使ってスマートフォンに eSIMをインストールします.
インストールそのものはそれほど難しくない印象でした.
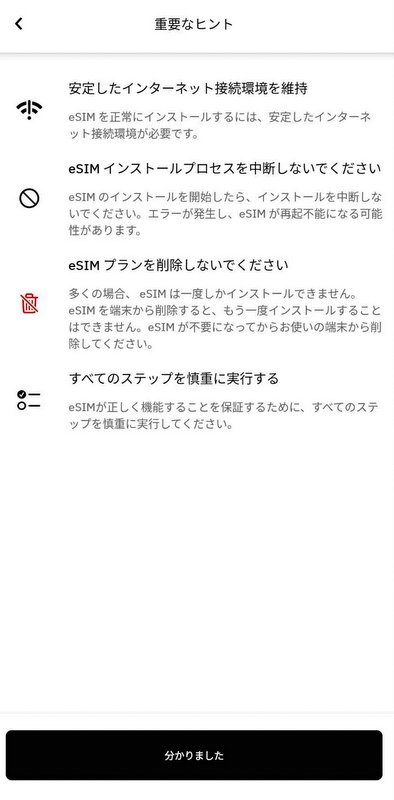
インストールプロセスに入る前に上記のような注意事項が表示されます.
日本にいる間に eSIM のインストールは可能です. 旅行に出発する前の落ち着いた状態で行うのが良いでしょう.
通話とSMSの設定
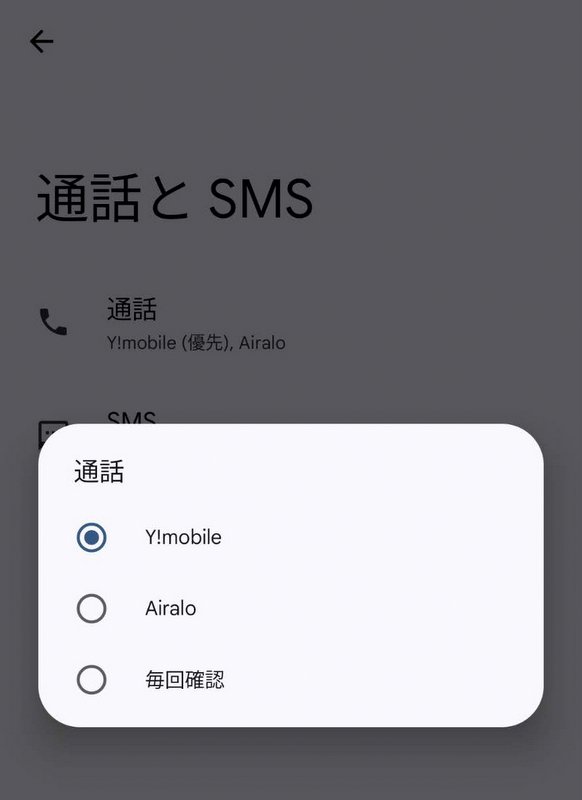
Airalo の米国向け 2GB 有効期限 15日 eSIMはデータ通信専用ですので, 通話はもともと入っているSIMが選択されるようにします.
この図では通話は Y!mobile のSIMが使われる設定になっています.
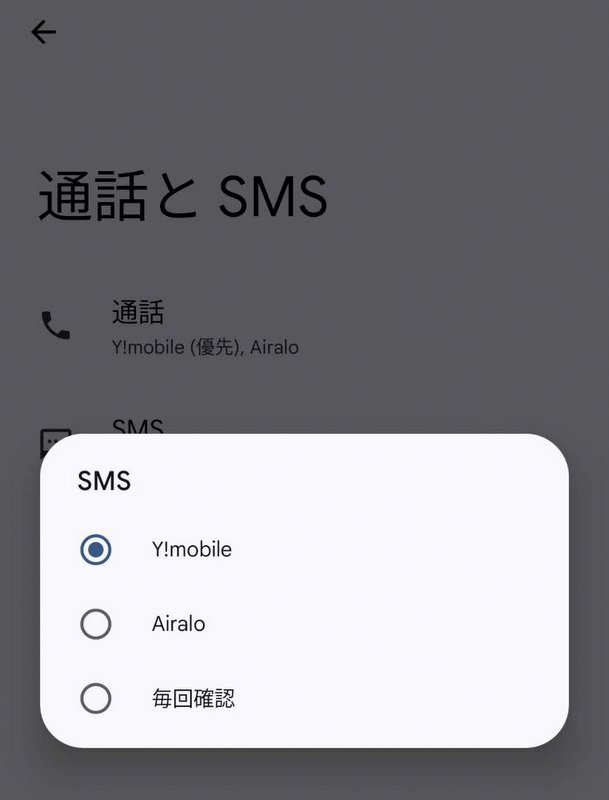
SMSも同様に, もともと入っているSIMが選択されるようにします.
この図ではSMSは Y!mobile のSIMが使われる設定になっています.
日本にいる間はAiralo eSIMのモバイルデータはOFFにしたまま、元々のSIMのモバイルデータを ON にしておきます. さもなくば日本にいる間データ通信できない状態となってしまいます.
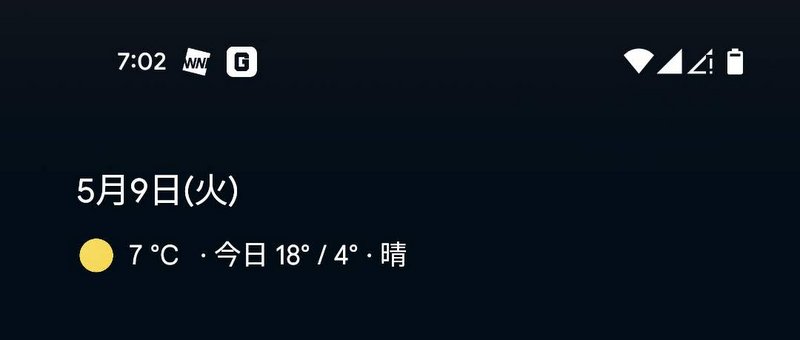
Airalo eSIM をONにすると、 セルラーのピクトマークが二つ表示されます.
圏外で!マークが付いたピクトマークは Airalo eSIMの通信状態を意味します. 日本では通信できないため、この表示となります.
注意!! アクセスポイントの追加が必要.
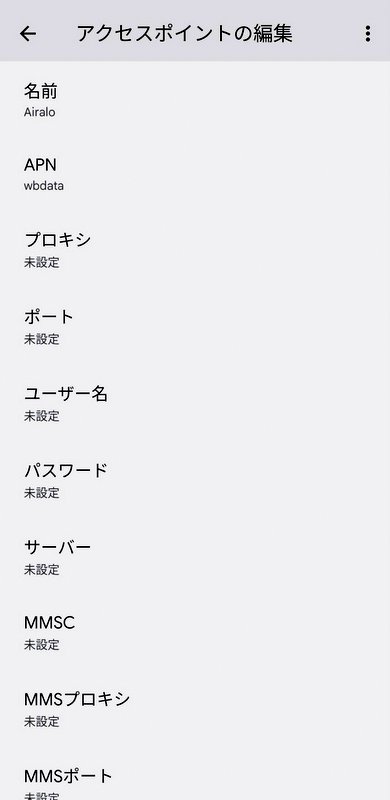
インストールプロセス中にアプリに表示されますが、忘れがちなのがアクセスポイントの追加設定が必要です.
これをやらずに通信できる場合もありますが、通信速度が出ない場合もあります.
私のスマホ Google Pixel 4a はハワイ到着後に問題なく通信できてましたが、妻のスマホ Google Pixel 4a (5G) のセルラーピクトマークが圏内表示と!マークが並んで表示されており、LINE で画像が送れない問題が発生してました.
そういえばアクセスポイントの設定をしていないことを思い出して、対応したところ正常に通信できるようになりました. セルラーピクトマークの !マークも消えました.
設定メニューの SIM → Airalo → アクセスポイント名を選択し, 画面右上の +マークをタップします.
そうすると上記画像にあるアクセスポイントの編集画面が表示されます.
そこに表示される項目の中で
- 名前は任意, 図中では Airalo にしてます.
- APN は wbdata この設定は必須です.
- 他の設定項目は変更不要.
入力が終わったら右上の︙マークをタップ、保存を選択します.
その後に、作成したアクセスポイントの設定を選択するようにします.
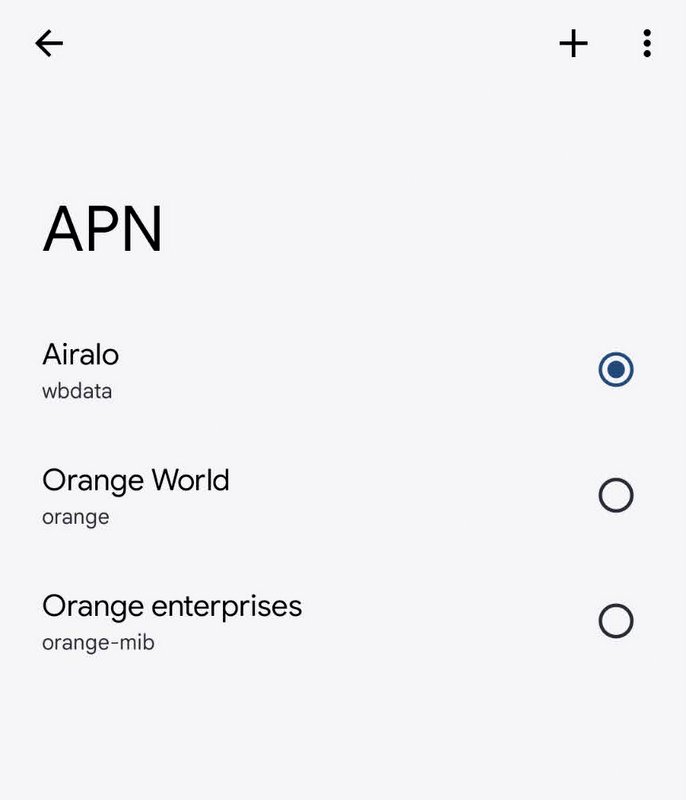
先ほど作ったアクセスポイント名 Airalo を選択します. この設定は重要です.
もし現地で通信が上手くいかない場合はこの設定を確認しましょう.
上記設定は米国向けeSIMの情報ですので、他の地域向けの eSIMはアプリに表示されるマニュアルを確認ください.
現地に到着したら
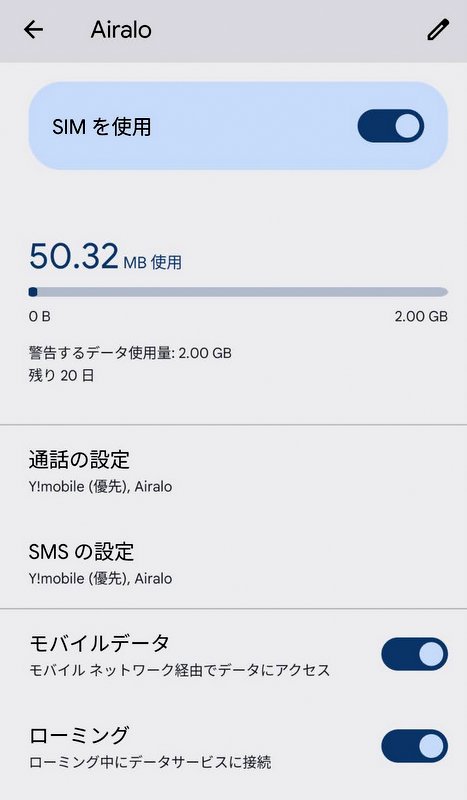
現地に到着したら Airalo のモバイルデータを ON に、ローミングも ON に設定します.
念のために日本で使っていたSIM (私の場合は Y!mobile です) のモバイルデータが OFF になっていることを確認します.
この状態でハワイで無事に通信できる、はずです.
Airalo eSIM のワイキキでの評価結果

ホノルルに到着後、初日に宿泊したアウトリガー・リーフ・ワイキキ・ビーチ・リゾートで Airalo の eSIM を使った評価を行ってみました.
場所はワイキキの中心部と言ってよいでしょう.
測定条件は以下の通り,
- 測定日時 ハワイ時間 5月18日 20:35
- 測定端末 Google Pixel 4a (今思えばカミさんの 5G を使えば良かった…)
- 測定ツール Speedtest by Ookia アプリ
- 測定場所 アウトリガー・リーフ・ワイキキ・ビーチ・リゾート の客室
測定結果は以下の通り.
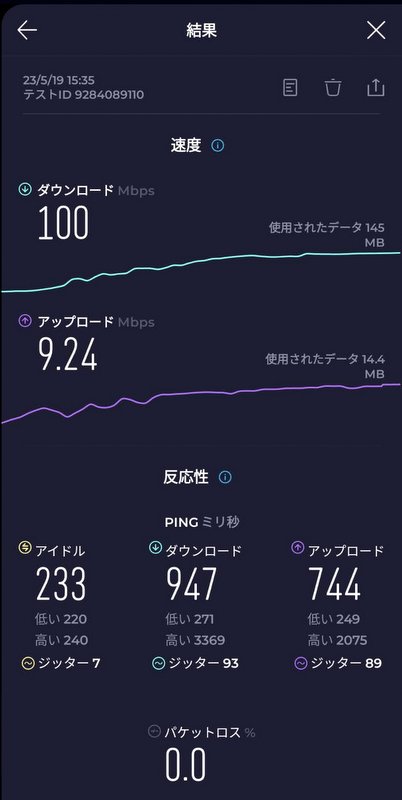
下り100Mbps, 上り 9.24Mbps. 上りが若干低いような気はしますが、申し分ない数値です.
詳細測定結果は以下の通り.
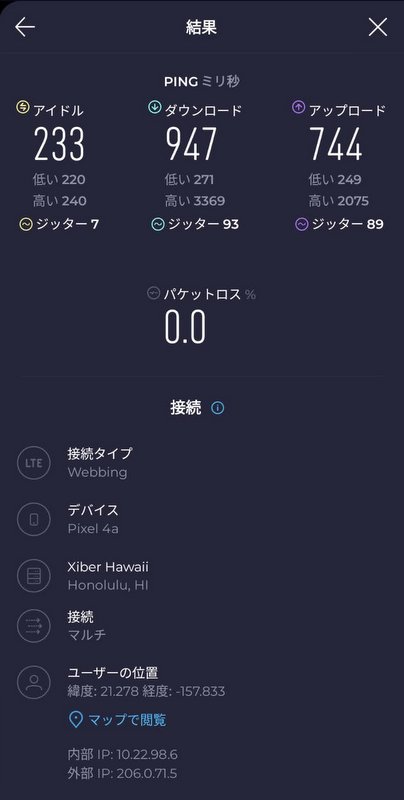
こちらも特に問題ない値です.
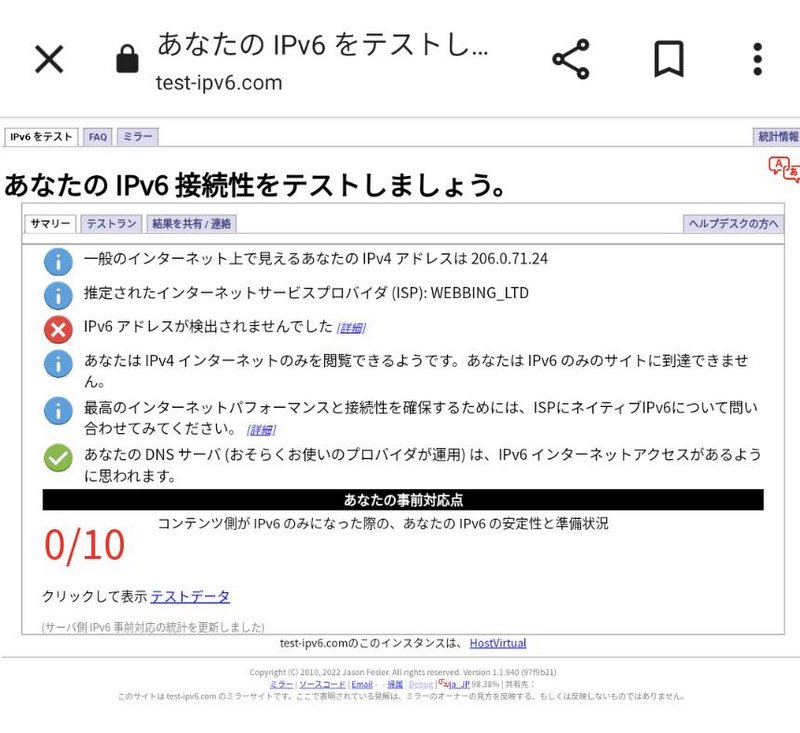
ただ残念ながら接続先の ISP は IPv6 に対応していない様子. まぁ、観光目的で使う分には何の支障もないはず、です.
Airalo eSIM をハワイ滞在7日間で使ってみた結果
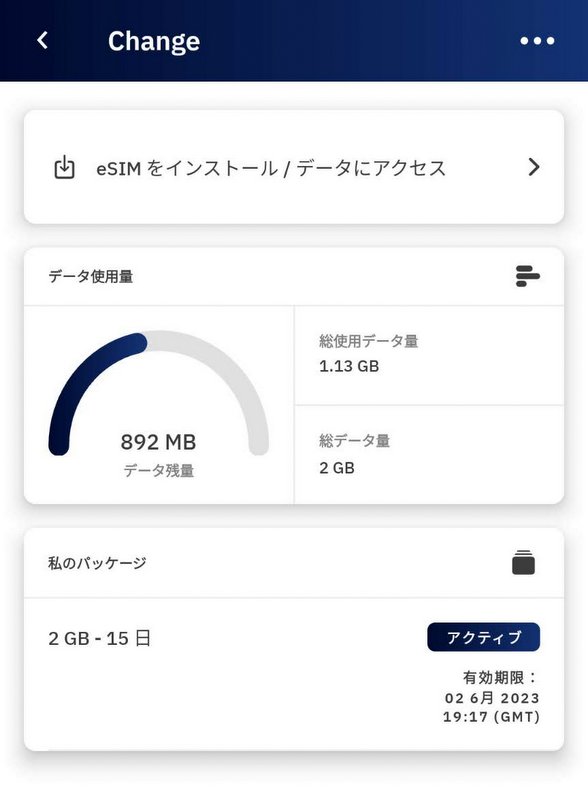
今回ハワイ滞在7間で使ったデータ量は上記の通り.
1GBではちょっと足らなかったけど, 先にも書きましたが 1GB 7日間のパッケージを買って、足らないデータを後からもらった US$3 を使ってチャージすればよかったかなぁ、とこれを観て思いました.
7日間で3か所のホテルを移動しましたが、どのホテルともWi-Fi環境が整備されており、ホテル滞在中は LTE のデータは使いませんでした.
外出中に Goole Map を見る、バスの時刻を検索する、あとはレンタカーを借りたときに Google Map でナビで使ったのが主なセルラーデータの用途かな?と.
そういえば、レンタカーを返す際にガソリンを入れる方法が分からなくて, この動画を出先で見たのが一番のデータ消費量かと思われます.
余談ですが、この動画とても分かり易いです、是非参考にしてください.
eSIM だと物理的なSIM交換が不要で、手間もあまりかからず意外にも安くて速度も出るので、今度いつ行けるか分かりませんが、次の海外旅行にも eSIM を買って行こうと思います.
参考になれば幸いです.
では.





